The internet is a playground for procrastination. Whether we’re doomscrolling social media, binging YouTube or online shopping – being productive has never been so hard.
But where human willpower fails – thank god for nifty tools.
Blocking distracting websites is a GREAT strategy when we want to focus on a task and get more work done.
The easiest way to block a site is via your Google Chrome browser. It’s an extension called BlockSite and it takes seconds to set up.
I’ll be showing you:
How To Block Websites With Google Chrome
Bonus Tools To Block Websites
Conclusion
You can also follow these steps to set up some parental controls or configure shared computers.
The easiest way to block websites on Chrome is to install a simple free extension called BlockSite.
It takes under a minute to set up and you’ll be able to block certain websites, set up productive ‘Focus Mode’ sessions, and lots more.
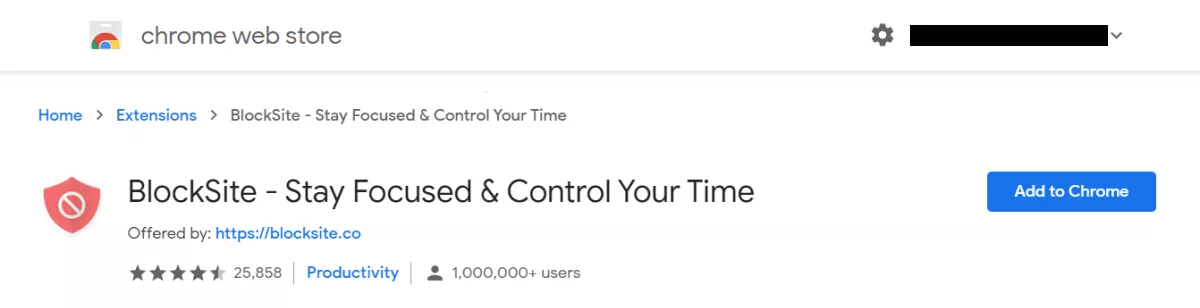
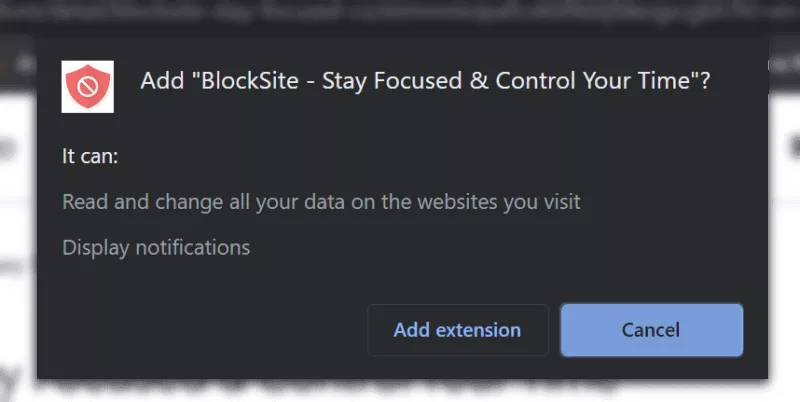
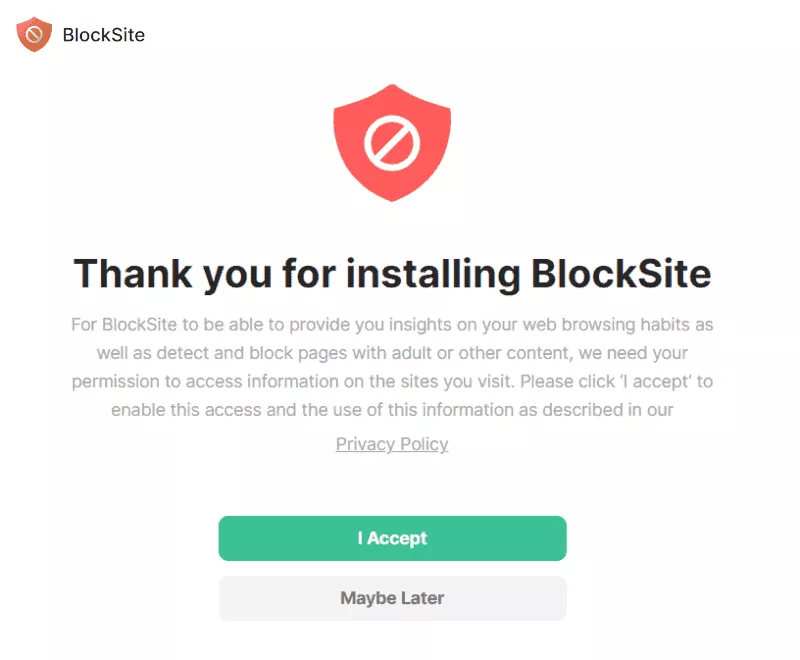
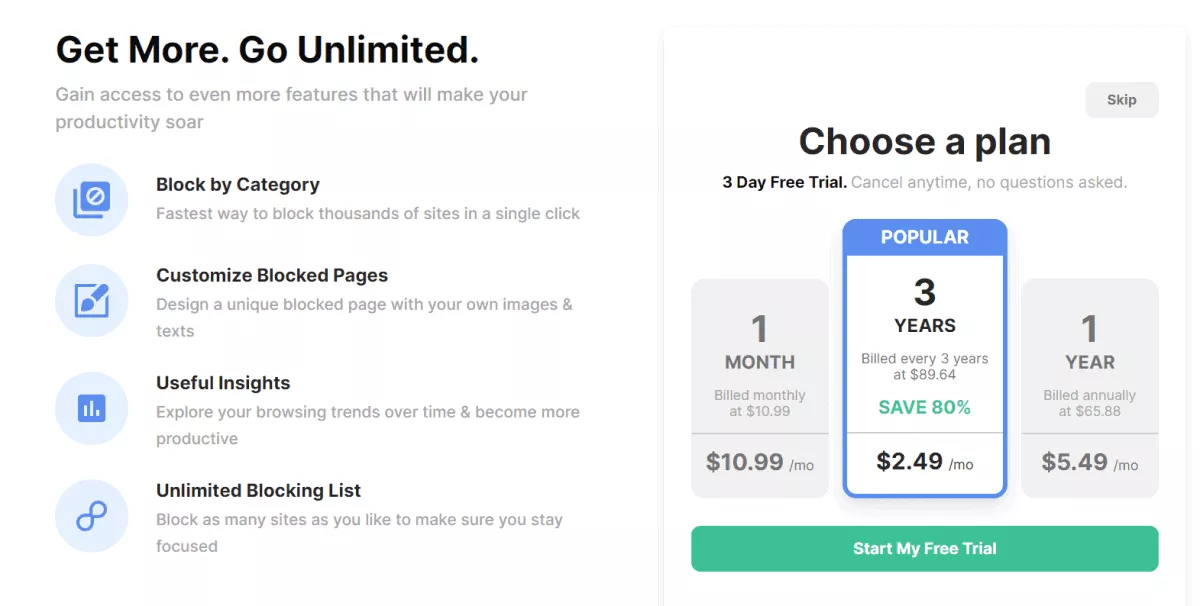
You’re now all set to start blocking sites! There are 2 ways to block websites:
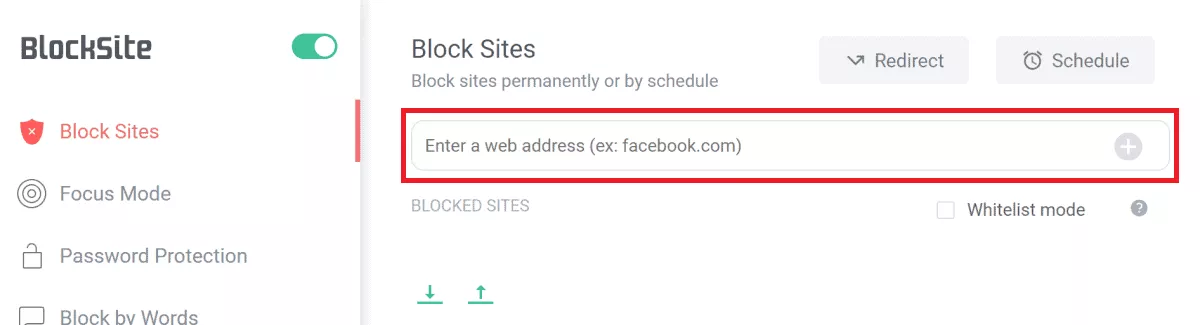
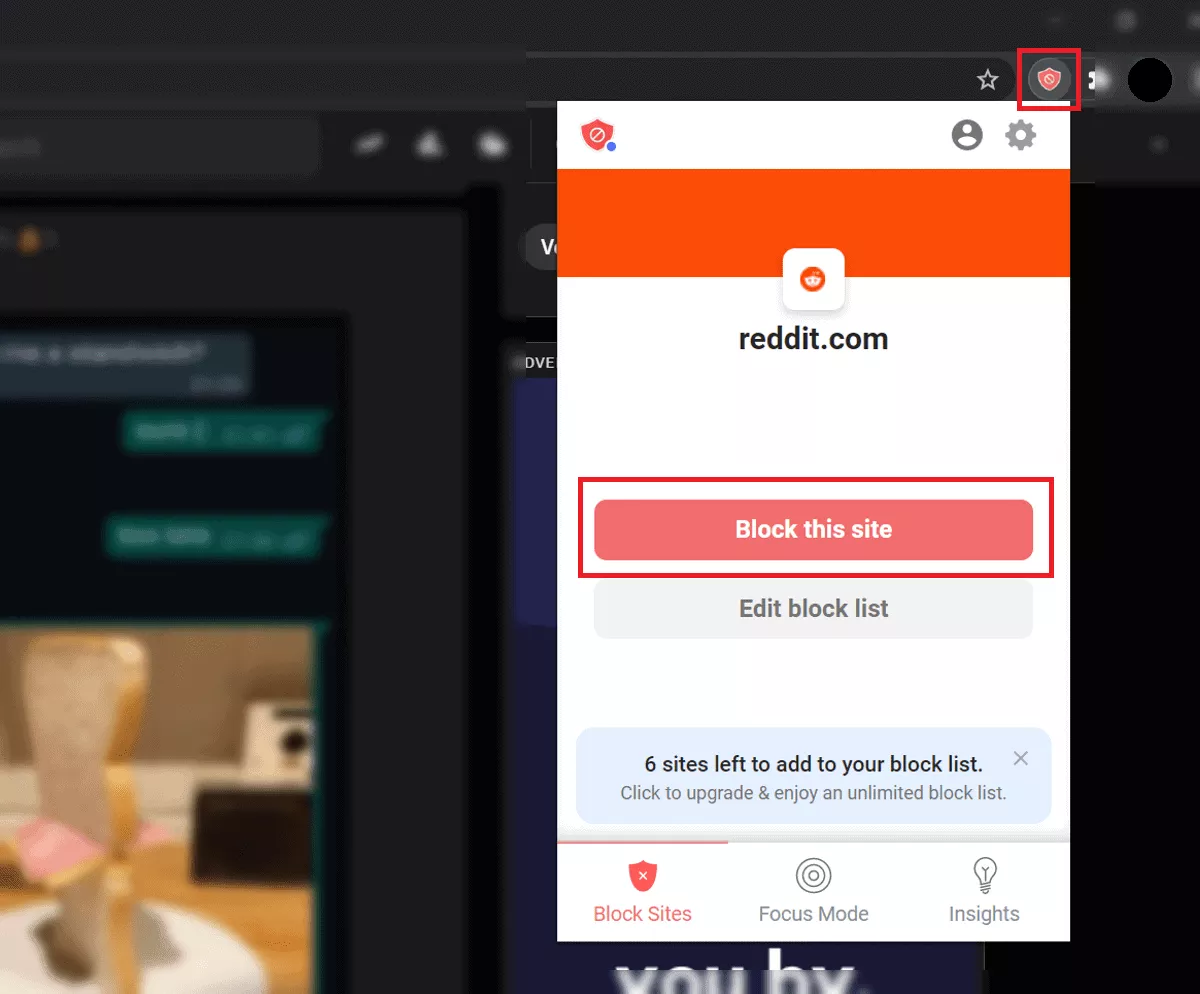
As well as adding URLs, you can also block sites based on certain words in the URLs. This is under their “Block by Words” tab.
You can also configure BlockSite so that certain websites are blocked temporarily. This is great if you want to only block distractions while you are working.
Here’s how:
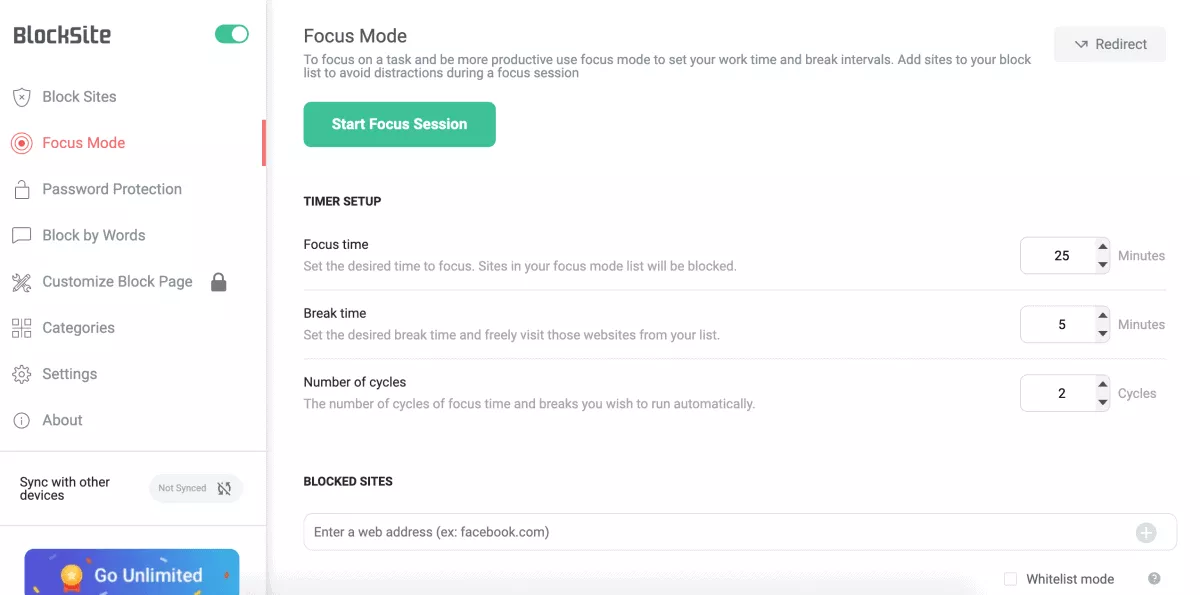
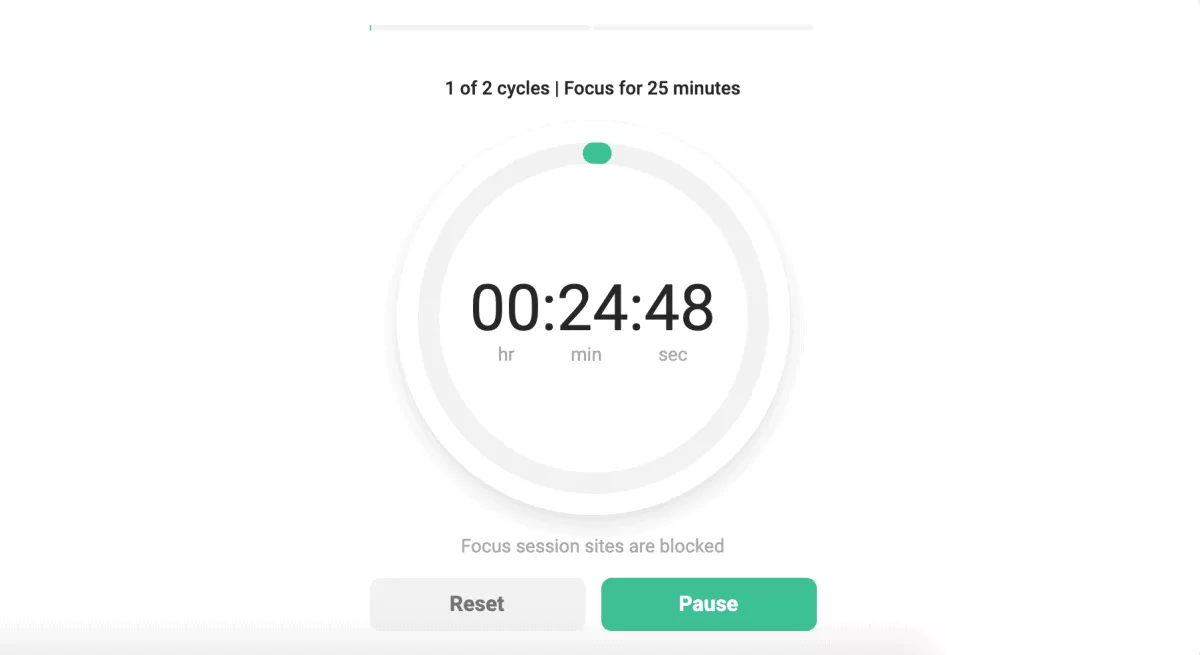
Alternatively – you can set it so that you can ONLY access certain sites during Focus Mode. The rest of the internet will be blocked.
To activate this – type in the URLs that you want to allow yourself access to (e.g.: your email, LinkedIn). Then, tick the checkbox in front of ‘Whitelist mode’.

Tadah!
No longer want a certain site to be blocked? Easy.
Find yourself constantly browsing on your phone? It’s easy to also block websites on mobile devices.
There are many third-party apps you can get on Android. We’d recommend BlockSite again:
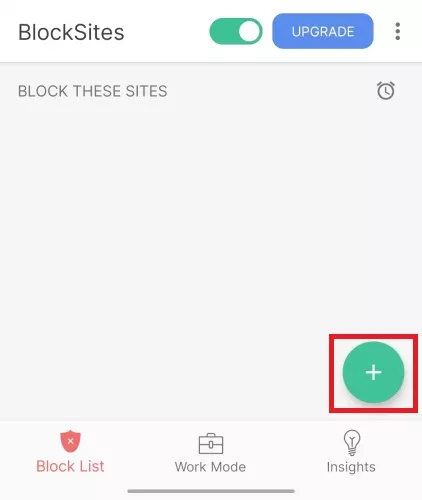
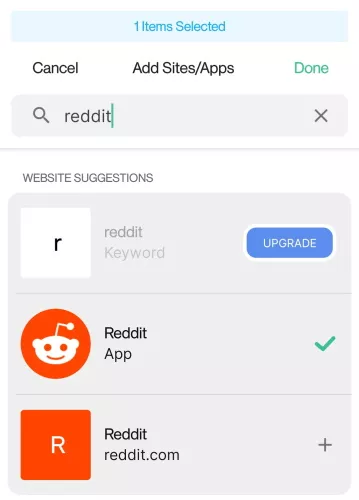
Unfortunately, BlockSite isn’t available as an app on iPhone. However, there are lots of other great site-blocking apps like Freedom and Cold Turkey (below).
Here are some other handy tools to block distracting sites on desktop and mobile software:
LeechBlock NG is a free and simple browser tool that can block a list of sites. Not as comprehensive as BlockSite, but has some cool customisation tools – e.g. you can group sites into categories.
True to the name, Cold Turkey block certain sites, the entire internet or the entire internet except for certain websites. You can even block certain Google searches! It also displays stats on how many times you attempted to access a blocked site.
Full suite of distraction-blocking tools. Block sites, the entire net, apps, and can even sync across platforms. Freedom even has ambient noise soundtracks. Costs $7 a month but you can try a 7-day trial.
Breaking old browsing habits is tough. Sometimes the easiest way is just to block certain websites on Chrome.
If you’re looking for other ways to block a website on Chrome (including how to block a website without using a browser extension) – Kinsta has written up a handy guide here.
Removing distractions should help you get more work out of your working hours.
Dani is an editor and writer based between KL and Mexico City. Sprung from the advertising and travel industries, she’s also spent the last 10+ years freelancing for a slew of creative online businesses around the world. Connect with her via LinkedIn.